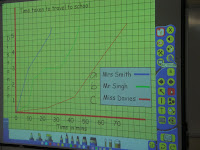A wireless mouse and keyboard set (by a company called
Gyration)

is a great way of making an IWB more interactive. The teacher can become more mobile and the children can use the mouse or keyboard on their own desk. They work via a small radio transmitter plugged into a USB port on the classroom computer. It has a range of 30 feet so can be used anywhere in a classroom and because it is radio transmitted is not effected by obstructions - as an infared would be. The set only costs about £80 - a small price to pay compared with the cost of the board. At Sir Robert Hitcham's we have put a set into every classroom in order to make our whiteboards more interactive.
The keyboard is battery operated - they last for about 12 months. The mouse has an inbuilt rechargeable battery like a mobile phone. Once charged it lasts all day - just leave it on the charger when not in use.
The lack of wires across the teachers desk is a great benefit.
The mouse can also be operated in the air by using a trigger underneath it. T

his makes it very useful in larger spaces such as school halls. The keyboard also has internet and media control keys - useful with videos and music.
I have found the gyration mouse and keyboard a very useful tool in assemblies and presentations.
If you use the typing function on your interactive whiteboard the keyboard enables you to write on the board from anywhere inthe classroom. It can also be used by the children to enter data or numerical answers on to programs on the IWB.

 on the computer. It can then be shown to a class on an interactive whiteboard via a projector. You can freeze the image and write on it (on the IWB).
on the computer. It can then be shown to a class on an interactive whiteboard via a projector. You can freeze the image and write on it (on the IWB).  A flexi cam can also show live video. This is rather like the cameras that you see when you enter certain shops. Again it can be used via a projector so that a whole class can follow a demonstration or activity.
A flexi cam can also show live video. This is rather like the cameras that you see when you enter certain shops. Again it can be used via a projector so that a whole class can follow a demonstration or activity. One of the best learning uses is when using the live video function. It is great for demonstrating a skill to the whole class. Children who can do something really enjoy showing others via the flexi cam. It is much better than asking the whole class to 'gather round'.
One of the best learning uses is when using the live video function. It is great for demonstrating a skill to the whole class. Children who can do something really enjoy showing others via the flexi cam. It is much better than asking the whole class to 'gather round'. 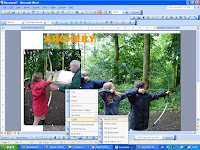 You can use a picture to fill a piece of 'Word Art'. Use the fill with colour tool (dawing toolbar)- go to fill effects - picture - choose picture from your files.
You can use a picture to fill a piece of 'Word Art'. Use the fill with colour tool (dawing toolbar)- go to fill effects - picture - choose picture from your files. You can put text over a picture by using a 'text box' - see the 'Drawing' toolbar. The pictur will need to be 'Behind' - see wrapping or order.
You can put text over a picture by using a 'text box' - see the 'Drawing' toolbar. The pictur will need to be 'Behind' - see wrapping or order.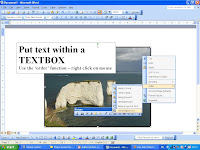 You can also use shapes. Put text in shapes
You can also use shapes. Put text in shapes 
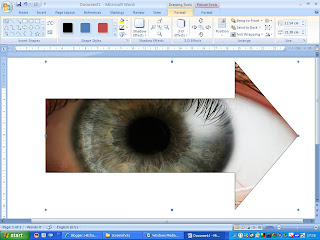
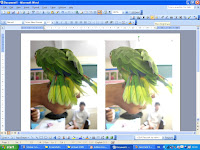 Click on each image for a full size version.
Click on each image for a full size version.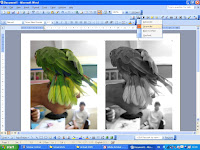 There is quite a lot you can do with a image without having to use a photo editing program.
There is quite a lot you can do with a image without having to use a photo editing program.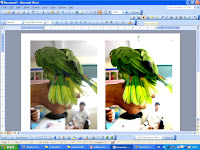 You can adjust the colours on a photo with the picture toolbar with MSOffice. It is worth getting to know the picture toolbar - right click on a photo to bring up the toolbar.
You can adjust the colours on a photo with the picture toolbar with MSOffice. It is worth getting to know the picture toolbar - right click on a photo to bring up the toolbar.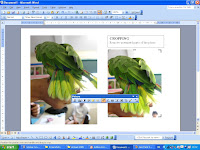 Each of these examples has been 'edited' with MSWord but you could equally use these functions in powerpoint, excel or publisher.
Each of these examples has been 'edited' with MSWord but you could equally use these functions in powerpoint, excel or publisher.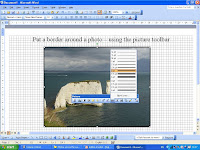 You can also add a border, crop or resize a photograph.
You can also add a border, crop or resize a photograph.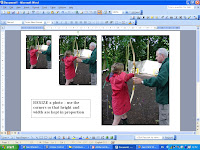 In order to put a photo within some text you need to use something called 'wrapping' - the little dog on the picture toolbar.
In order to put a photo within some text you need to use something called 'wrapping' - the little dog on the picture toolbar.  A picture will normally need to be 'tight' or 'behind text'. This will enable you to move it around your document and will bring up toggles in each corner of th
A picture will normally need to be 'tight' or 'behind text'. This will enable you to move it around your document and will bring up toggles in each corner of th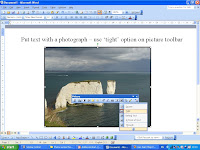 See next blog for more ideas.
See next blog for more ideas.